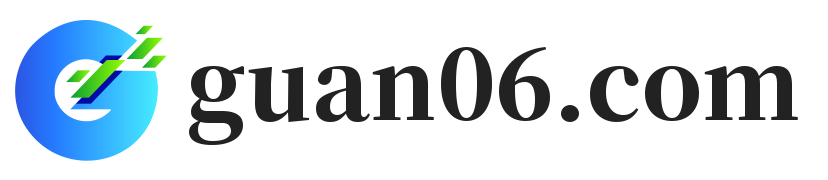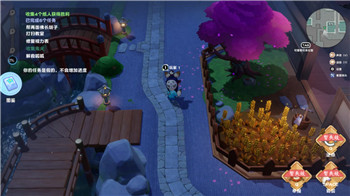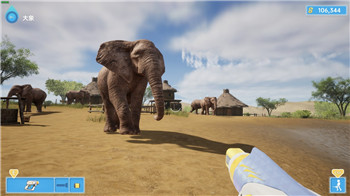《地平线》如何切换显示器画面的技巧与方法,快速解决双屏显示切换难题
在享受《地平线》带来的无尽冒险时,双显示器或多显示器配置能够带来更广阔的视野和更便捷的操作体验。如何快速且高效地在不同显示器间切换画面,一直是玩家们关心的问题。本文将详细介绍如何在不同的操作系统和设置中切换显示器画面,帮助你在游戏中轻松应对这一挑战。

切换显示器画面的重要性
在多显示器的工作或娱乐环境中,灵活切换显示器画面能够显著提升效率。无论是办公、游戏还是视频编辑,正确管理显示器间的画面切换都能带来更加流畅的体验。
Windows系统中切换显示器画面
对于使用Windows系统的玩家来说,以下步骤可以帮助你轻松切换显示器画面:
1. 确保所有显示器都已正确连接并识别:确保所有显示器都已正确连接到电脑上,并且已经被系统识别。
2. 进入显示设置:在桌面空白处右键点击,选择“显示设置”,进入多显示器设置页面。
3. 选择显示模式:在该页面,你可以看到所有连接的显示器。点击“多显示器”选项,选择你想要扩展的显示方式(例如,扩展显示、复制显示或仅第二显示器)。
4. 调整显示器排列:通过拖动显示器图标,可以调整显示器的排列方式,从而实现更便捷的画面切换。
使用快捷键提高切换效率
如果你希望通过快捷键来快速切换显示器画面,Windows系统同样提供了方便的快捷键。按下“Win + P”组合键,可以弹出一个侧边菜单,提供几种显示模式选择:仅电脑屏幕、复制、扩展和仅第二显示器。你可以根据实际需求选择最合适的显示模式,快速实现画面的切换。
Mac系统中的显示器切换方法
对于使用Mac系统的玩家,以下步骤可以帮助你轻松切换显示器画面:
1. 确保所有外接显示器已经正确连接并打开:确保所有外接显示器已经正确连接并打开。
2. 进入显示设置:在Mac的“系统偏好设置”中,进入“显示”选项,系统会自动识别并显示所有已连接的显示器。
3. 调整显示器排列及设置:在这里,你可以调整显示器的排列、分辨率及其他显示设置。
4. 切换显示模式:如果需要切换显示器画面,可以直接通过拖动应用程序窗口,或者通过快捷键(如“Cmd + F1”)进行控制。
第三方软件的辅助工具
对于一些专业的玩家来说,可能需要使用更多功能来实现显示器的切换。一些第三方软件工具(如DisplayFusion、UltraMon等)可以帮助你更加精细地管理多个显示器的设置。这些工具通常提供更多的自定义选项,可以让你在多个显示器之间进行更高效的画面切换。
小结
无论是Windows用户还是Mac用户,切换显示器画面并不复杂。通过系统设置或快捷键操作,你将能够轻松管理多个显示器之间的画面切换,提升工作与娱乐体验。
网友建议分享
以下是一些网友关于切换显示器画面的建议:
1. 提前规划显示器布局:在配置多显示器之前,提前规划好每个显示器的用途,可以更方便地进行切换。
2. 使用键盘映射软件:对于一些复杂的快捷键,可以使用键盘映射软件进行自定义,使操作更加便捷。
3. 保持系统更新:确保操作系统和显示驱动程序更新到最新版本,以获得最佳显示效果和兼容性。
通过以上方法和建议,相信你能在《地平线》游戏中更加自如地切换显示器画面,享受更优质的视觉体验。